|
In
this section, I will show you some methods that you
can use to rename files. Not just individual files,
but also some methods that allow you to rename
multiple files at the same time.
The Most Basic Method
Renaming files is very easy under Windows,
Select the file you want to rename, then right-click, the
following menu should appear:
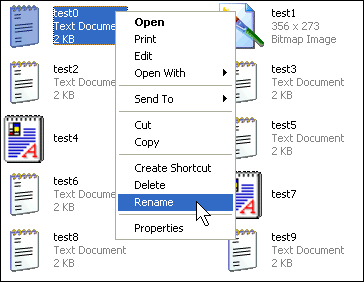
Select rename from the menu, then the file name should turn into
a text box:
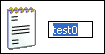
Simply type in the new name for the file:

Simple as that!
Renaming Multiple files using Windows
The method mentioned above is easy
and useful if you are only renaming one file, but if
you have many to rename, then it can be very time
consuming to rename them all, one-by-one. If all the
files are to have similar file names, then this
method can really speed things up.
Here is an example list of files:
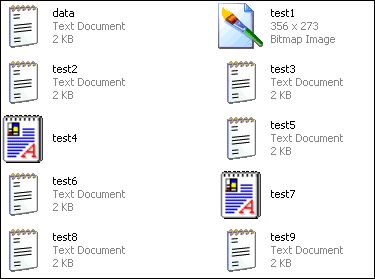
If you wanted to rename them all so that instead of being named
"test" they were named "file" use this method.
Select all the files, (you can press CTRL-A, or simply select
them with your mouse) then right click on one of them, it's name will become a
text box:
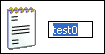
Simply type in the new name (in this example "file") then press
enter, all the files will now be called "file" except that they will also have a
number in brackets.
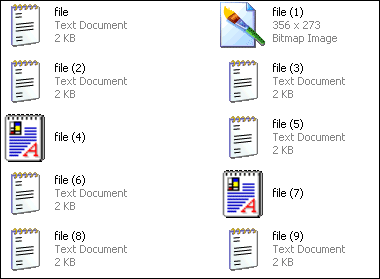
Their file extensions remain unchanged.
Changing file extensions
Nearly every file has an extension, this is part of the file
name, and is usually separated by a dot, and is normally three characters in
length. In Windows, file extensions are normally hidden by default, and file
types are usually identified simply by their icon, which is usually the icon of
the application that opens them. This however can make it difficult to change
the file extension. You can make Windows display the file extensions simply by
doing the following:
Click the tools menu, and select "Folder Options"
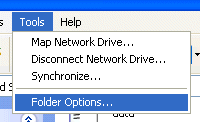
In the options dialog box that appears, select the "View" tab.
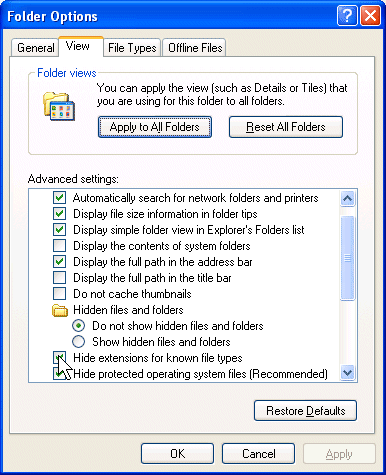
Simply uncheck the "Hide extensions for known file types" box,
and click OK.
The Directory listing should now look like this.
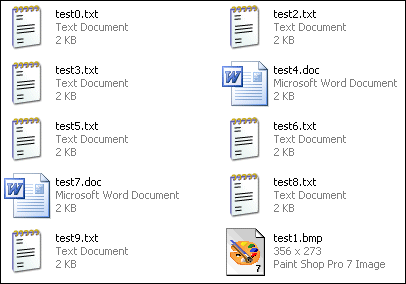
You can use the method above to change the file extension for
each file.
Basic File Renaming using DOS
The DOS prompt is accessible from the windows desktop, Simply go
to Start, All Programs, Accessories then select Command Prompt.
It is more difficult to use DOS to rename files, but there are
advantages, for instance the numbers don't have to be in brackets.
In the following example, the files are stored in
c:\pics\
How to start DOS from within windows
DOS can be started from the start menu:
Windows XP: Simply go to Start --> All Programs
--> Accessories --> Command Prompt
Windows 95/98/ME: Simply go to Start --> Programs
--> MS-DOS Prompt
The DOS Prompt should then appear.
|
As the files are in the directory
c:\pics\you will have to change to this
directory, at the dos prompt simply type:
to display a list of the files in the directory, simply type:
In our example, the following is displayed:
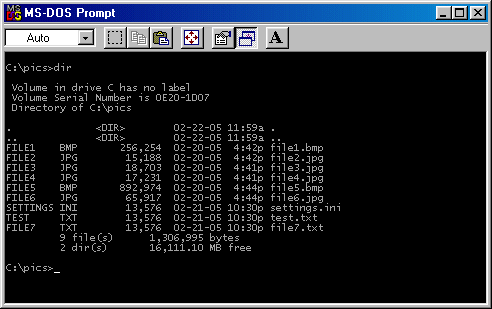
In this example, we are going to rename every file with the name
"file" to "pic"
First of all, we need to understand the file name, the name
"file" has four characters, and using this method, the new file names must be
the same length as the old ones. Therefore the new file name of "pic" will be
one character too short, not a problem though, as we can use a hyphen to fill
the gap. For example, file1.bmp would become pic-1.bmp.
in order to rename all the files that start with "file" we will
need to tell the command interpreter to leave the characters after "file" alone.
This is done using wildcards.
The command to complete this operation is as follows:
This command produces the following result:
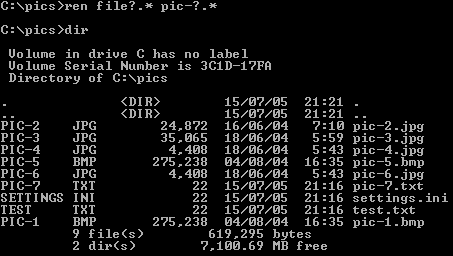
One command renamed all the files. Simply use a question mark,
to mark the characters that you don't want to change.
Changing extensions is also easy using this method, to change
all the files with the extension "TXT" to "DOC" you would use the following
command:
And this is the result:
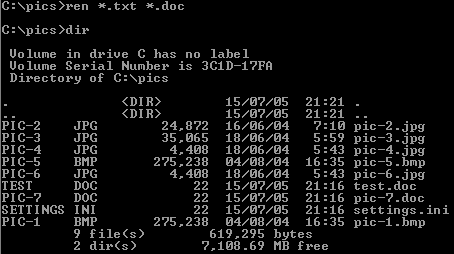
You will notice that the file "settings.ini" has remained
completely unaffected.
This method makes it a lot quicker to rename large numbers of
files; once you get the hang of it, it really does save a lot of time.
Changing individual characters
To rename all files in the current directory that begin with "p"
so that they start with "e" the command is:
to change the "p" to "e" in all file names where "p" is the
first letter, the result is shown here:
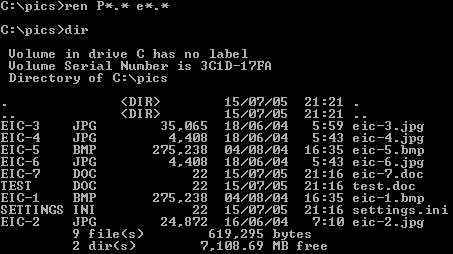
If the character you want to change is not the first one, you
will have to use the question marks. For instance, to change the letter "I" to
the letter "C" you would simply type:
Remember that each question mark represents a character in
the file name, as it is the second character you want to change, one question
mark is required, so that the first character is unaffected. After this command
has been run, the directory listing looks like this:
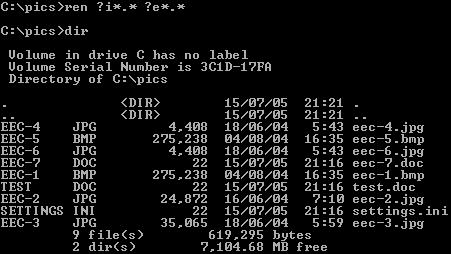
Now, what if you want all the Jpeg (jpg) files to start with "j"
instead of "e", the command would look like this:
As the extension ".jpg" is specified in the command, only files
with that extension will be affected.
Here is the result:
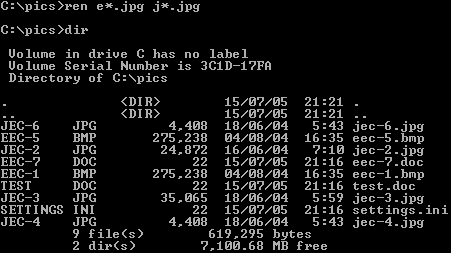
You can see that only the jpeg files have been changed.
A lot of people think that DOS does not have any uses anymore,
as we all use Graphical User Interfaces such as Windows, but this page has
demonstrated that it can be a time saver, especially when it can rename so many
files really quickly, and easily. Once you get the hang of the commands, it all
makes sense.
|